時代はクラウドである、、、
文教はまだまだオンプレ時代だが
私のマイブームはクラウドである。
文教においてデータのクラウド化はどうしても敷居が高い
でも今後のBPC/DRなどを見据えた場合にどうしても避けて通れないものである、、、はず。
市場は急速に成長している、おいつかなくては。。
ちょっと前からWindows10のクライアントがAzureで利用出来るとリリースがあり
とりあえず似ているであろう、XenApp/XenDesktopをAzureで構築してみた。
Azure自体が初めてに近いうえにCitrixの構築とかチャレンジャーも良いところである。
まずはログイン、ここではAzureアカウント(メールアドレス)を入力しましょう。
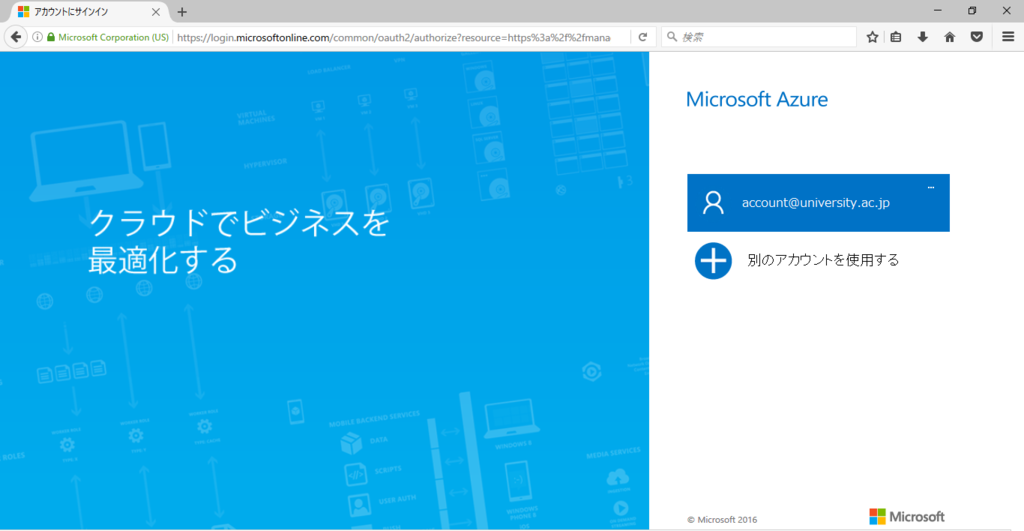
AzurePortalの仕様なのだろうが、アカウント(メールアドレス)を入れただけで急に別画面に遷移するのはやめて頂きたいwびびるw
遷移した次の画面でパスワードを入力します。
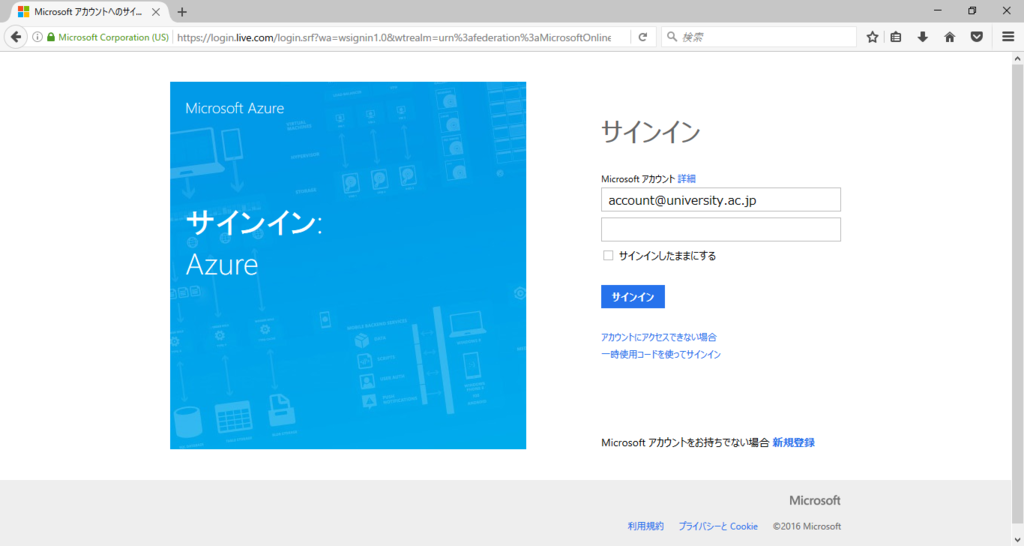
やっとAzureダッシュボードのおでまし

ちょっとこの画面は既にカスタマイズをしてしまっているので表示している内容は様々だと思います。
今回はXenApp on Azure の構築が目的なので「新規」から探し出しましょう。
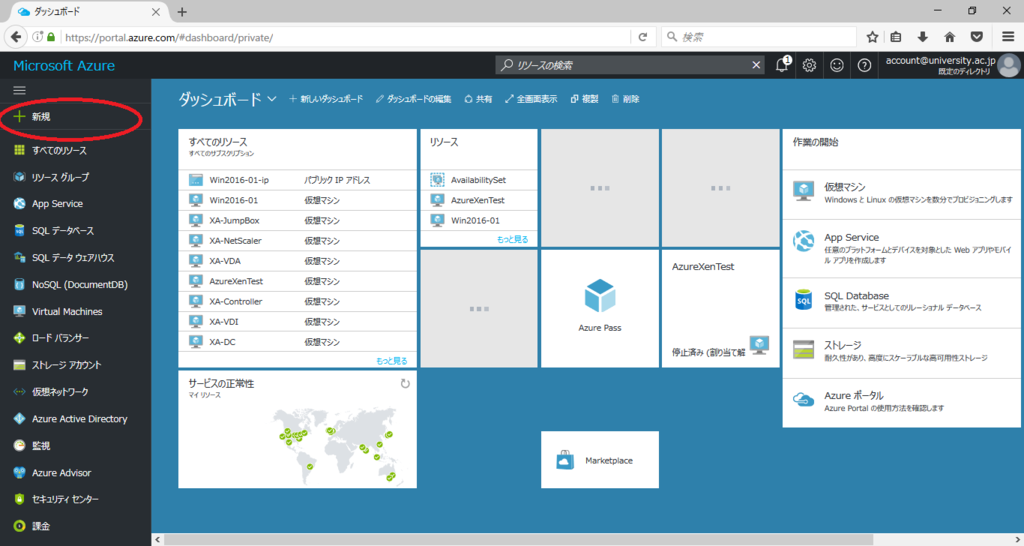
「citrix」で検索をします。
2016/12/9時点で XenApp on Azure Trial 7.11 が検索できます。

「作成」を押しましょう。
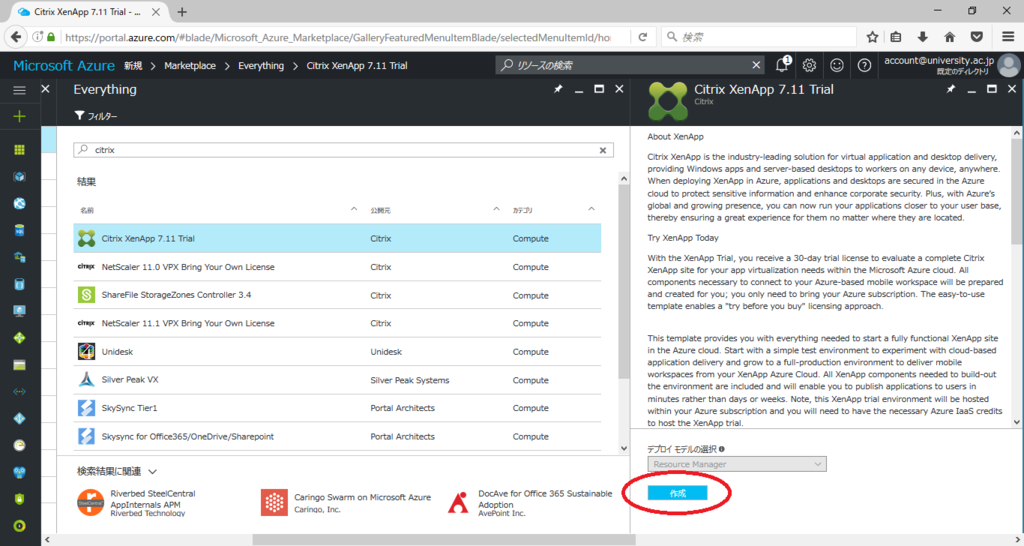
XenApp Trialでは、NetScalerをはじめ、必要なコンポーネントがまとめて作成され、30日間無料で試せます。検証環境のため実利用に使用はできません、時間が経つと使えなくなります。
・サブスクリプション・リソースグループ・場所を決定します。

・使用するサブスクリプション(利用権)を選びます。
MSDNをお持ちの方はそちらで無料で作ることができるみたいです。通常の無料枠でXenApp on Azure Trial が作成できるかは不明です。
・リソースグループを決めます。
ここのリソースグループは既存のAzure上のリソースグループとは連携しないようです。(Trialだからでしょうか)
今回作成するXenApp on Azure Trial 7.11専用のリソースグループになります。
今回は「university-xen」として作成します。
・場所(リージョン)選択です。東京都民なので「東日本」を選びますw
場所は特にどこでも大丈夫だと思います、実際サービスが始まった際は
リージョンによりコストが変わってくると思われます。
管理者情報とかもろもろを入力します。
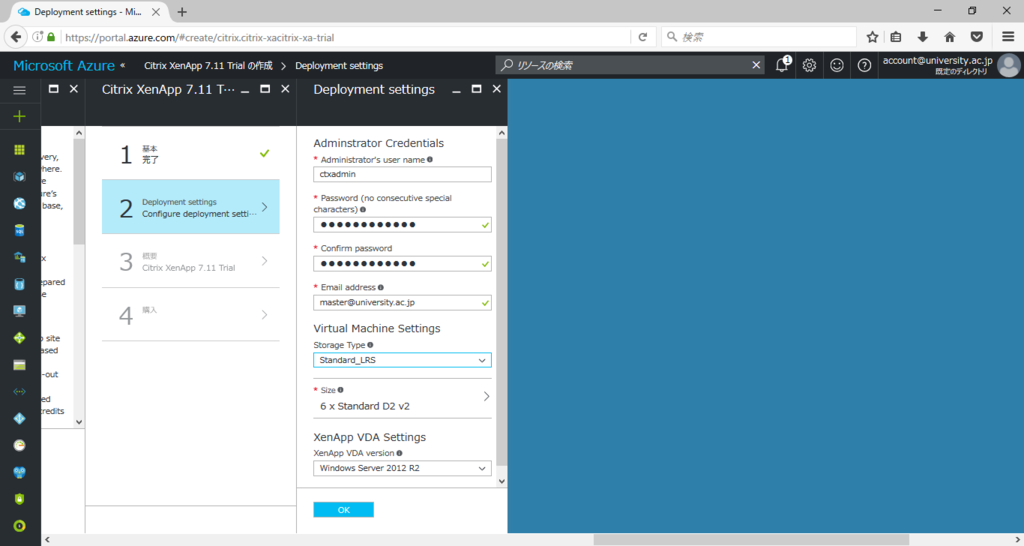
・Administrator Credentials
デフォルトで「ctxadmin」が入っています。
これは一般的なAdministratorアカウントであると思って良さそうです。
ちなみに、Administratorに変更してみたところ怒られましたw、おそらくReservednameなのでしょう、今回は素直にデフォルトのまま進めます。
・Password
・Confirm password
くせものですw、12桁を要求してきます。
・Email address
このアドレスはAzureアカウントのアドレスである必要性はなさそうです。
この後最後に作成されるストアフロントへのアクセスURLの情報が届くアドレスになります。
Virtual Machine Settings ここでは作成するマシンのスペックを決めるようです。
このあと立ち上がる、DeliverycontrollerやDomaincontroller(AD)、NetScaler、などのXenAppに必要なマシンが同一スペックで合計6台立ち上がってきます。
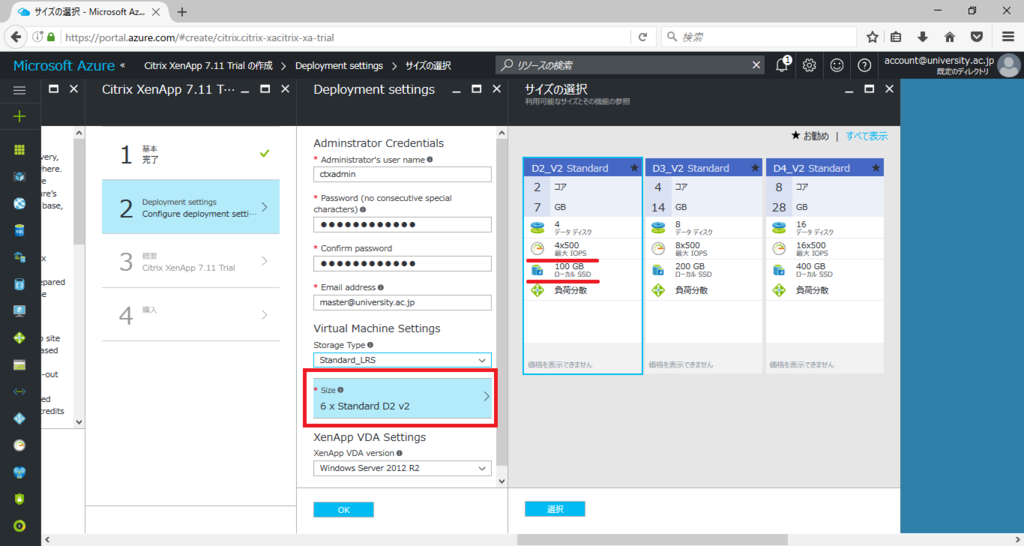
・Storage Typeに「Standard_LRS」と「Premium_LRS」が選択できます。違いはIOPSとSSDの容量のようです。
ただ、「Premium」の場合、SSD容量が14GBのため、そもそも容量が足りるのか?不明です。
ここでは、「Standard」で「D2_V2 Standard」を選び、最後に「選択」を押します。
・XenApp VDA Settings
ここはXenApp VDAのバージョンとして、「Windows Server 2012R2」と「Windows Server 2016 Datacenter」が選択できます。
あまり深く考えずに「Windows Server 2012R2」を選択。
Sizeの部分に立ち上げる台数とインスタンスのバージョンが表示されています。
「 6×Standard D2 V2 」Standard D2_V2のマシンを6台立てますという事ですね。
さいごに「OK」を押します。
検証プロセスに移動します。
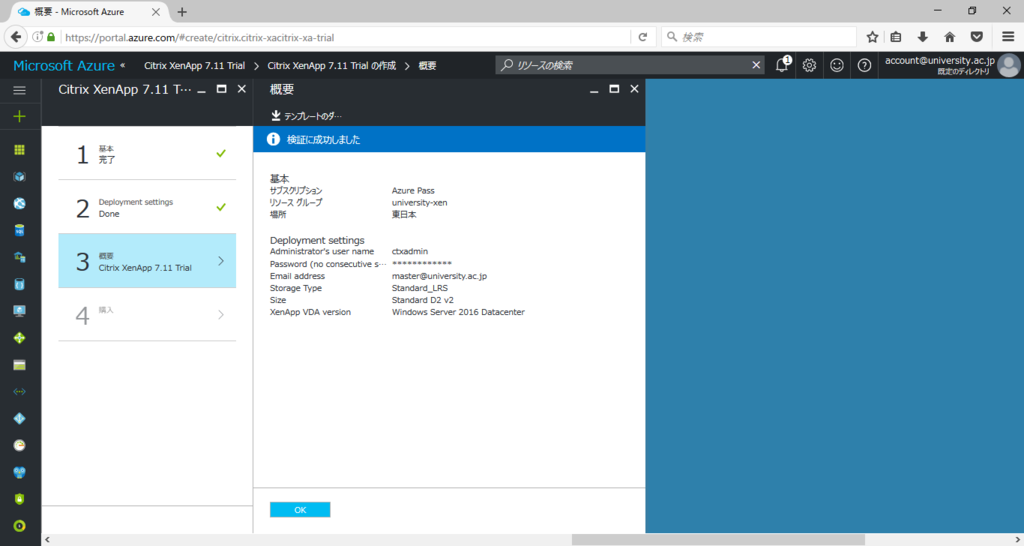
過程とサブスクリプションに問題が無ければ、「検証に成功しました。」となります。
→成功されましたら下記はしばらく読み飛ばして下さい。
ポイント:ここで私がはまったのが「検証に失敗しました」となる場合があります。
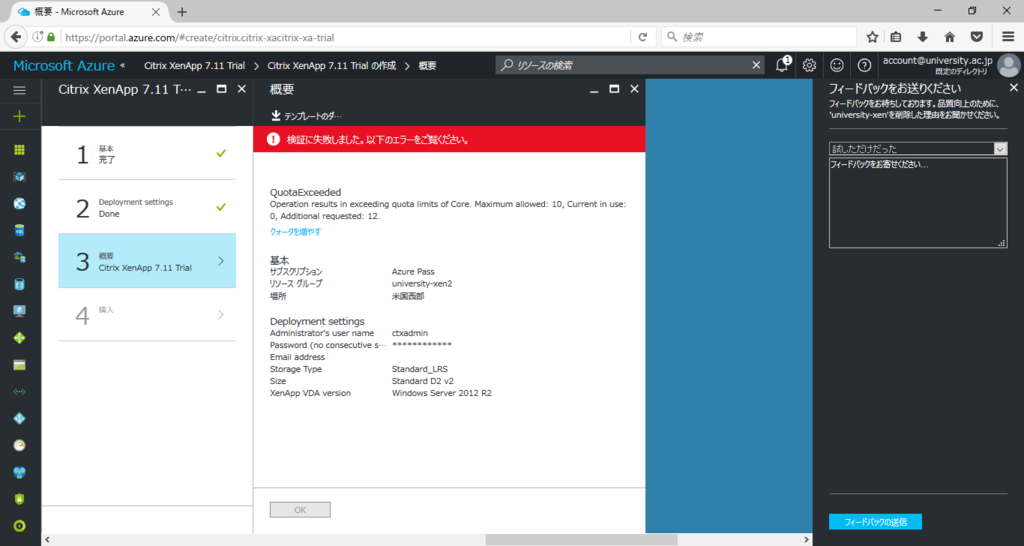
QuotaExceeded
operation results in exceeding quota limits of Core. Maximum allowed: 10, Current use:0, Additional requested: 12,
リクエストしたコア数12に対して、私に与えられているコア数の最大値は10である。
このようなエラーが出てしまいました。
色々調べてみたところ、私の利用しているサブスクリプションでは各リージョン(場所)で展開できるリソースにデフォルトで10コアの制限が掛けられている事が判明。
東日本リージョン、西日本リージョン、海外リージョンすべてデフォルトで10コアの制限値が掛かっていました。
エラーの下にある「クォータを増やす」を押すことで下記に進みます。
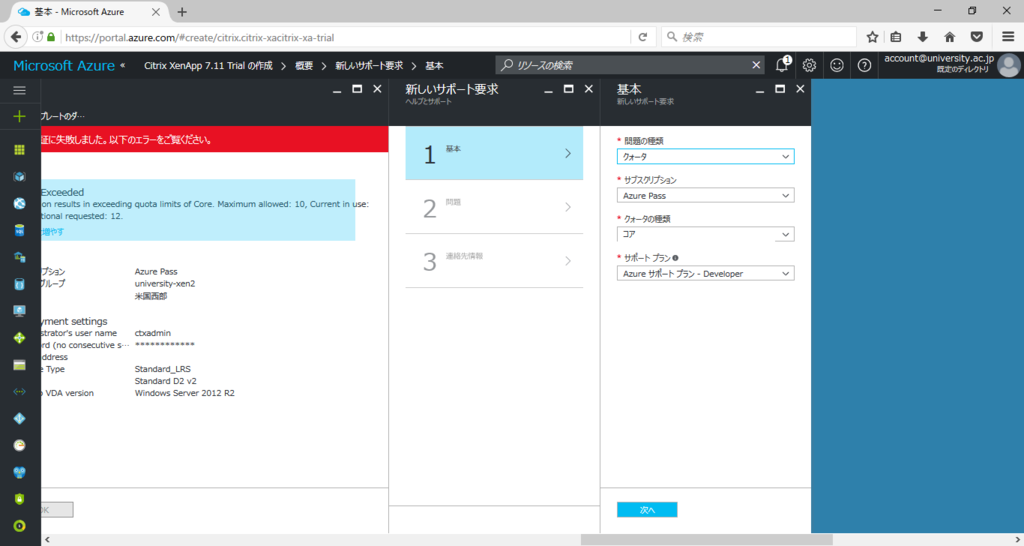
この画面としてはAzureサポートセンターへリクエストを出す画面の様です。
・問題の種類「クォータ」
今回はコア クォータが足りないので、クォータのままにします。
クォータ値を上げたいサブスクリプションを選択します。
・クォータの種類
今回はコア が足りないので、コアのままにします。
・サポートプラン
よくわかりません。そのまま選択しました。
「次へ」を押します。
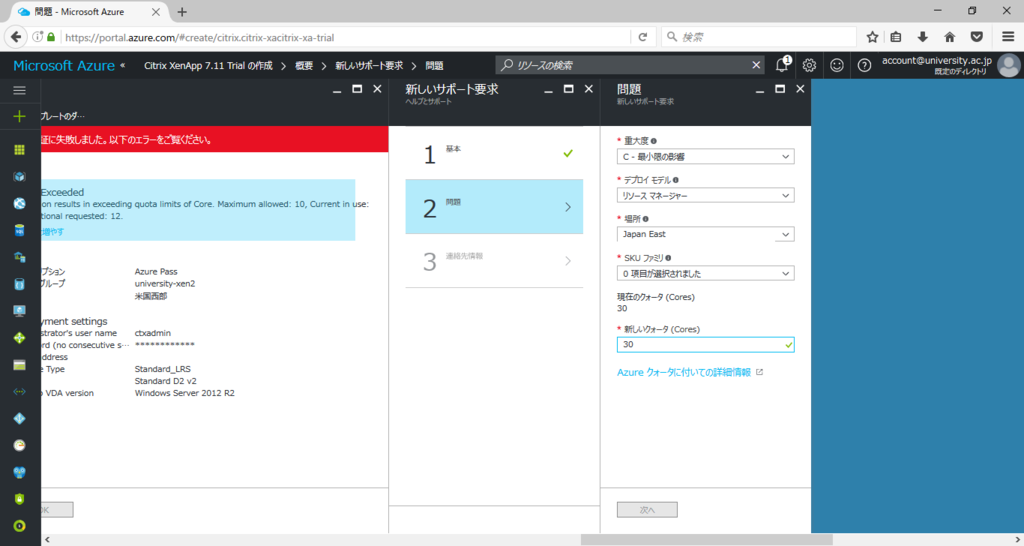
この画面は、このサポートリクエストの緊急性などを入力します。
・重大度
重大では無いので「C_最小限の影響」にしました。
・デプロイモデル
Azureではリソースマネージャと言う新しいバージョンと、クラシックの古いバージョンの考え方があるようです。今回のXenApp on Azure Trial 7.11は新しいバージョンでしか動かないため、「リソースマネージャ」を選択します。
・場所
今回は「東日本」にたてたいので。「Japan East」を選択します。
ローカライズ(日本語化)が統一されてはいないようです。
・SKUファミリ
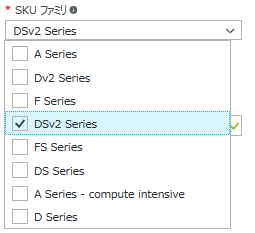
今回は「DSv2」を立てるので、「DSv2」を選択します。
・現在のクォータ(Cores)
現在割り当てられているクォータ数が確認できます。
たしかに10しかないですね(ーー;
新しいクォータ(Cores)
今回必要なコア数は12ですが、他にも同時にAzureでインスタンスを立ち上げたりすることを考えて「30」で申請をしてみます。
「次へ」を押します。
リクエスト結果などの連絡先情報を入力します。

・ご希望の連絡方法
「メール」と「電話」が選べるようです。対人恐怖症なので「メール」にしますw
・言語
当然「日本語」でしょう!
・名
・姓
全角でも半角でも大丈夫だと思われます。。。。きっと
・メール
リクエスト結果などのやりとりをするメールアドレスを入力します。
デフォルトでAzureアカウントのメールアドレスが入っているようです。
・他の誰にメールで知らせますか?
他にもメール共有したい場合に入力するのだと思います。
「作成」を押します。
これでクォータアップのリクエストがサポートへ飛ぶことになります。
同時にこんな感じのメールが届きます。
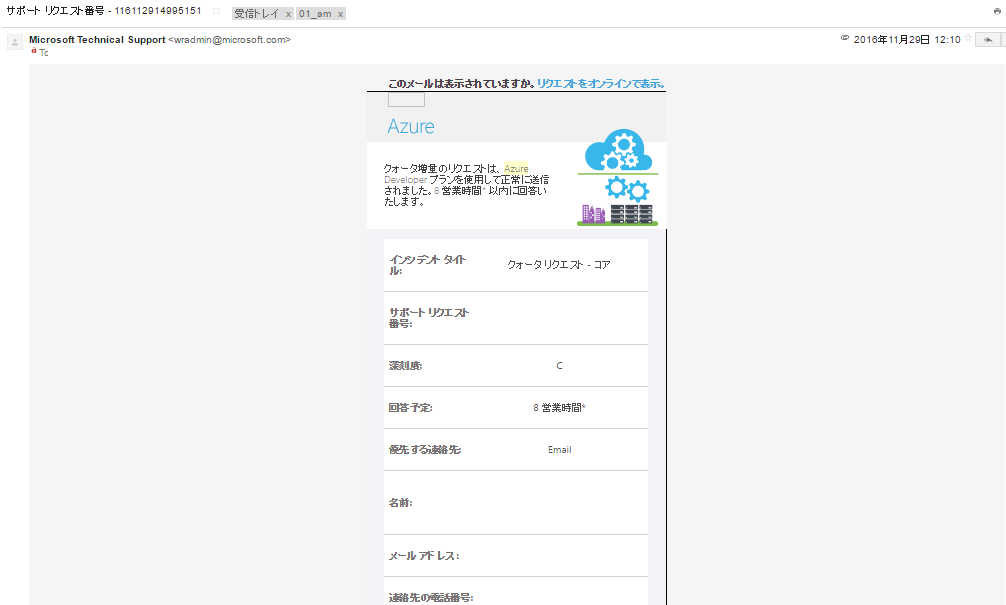
8時間待つことにしましょう。
microsoftからメールが届きました。
----
ご担当者 様
このたびは Microsoft Azure 課金サポートにお問い合わせいただきありがとうございます。
お問い合わせいただきました内容につきまして、お問い合わせ番号 ******** にて受付をいたしました。
---
内容は割愛しますが、コア数をあげるにあたり、追加情報が欲しいとのこと。
リクエスト受理には審査が必要となり、審査次第ではNGとなること、などが書かれています。
先ほどのリクエスト画面で、使いもしない30000コアとかの無謀な申請をしたり、間違えたりすることを防ぐための二重チェックなのかもしれません。
今一度メールで下記を返信しました。
1. サブスクリプション名: 「申請したサブスクリプション名」
2. サブスクリプション ID:「自動で入っていました」
3. 追加予定の仮想マシンのデプロイ モデル:「 リソース マネージャ」
4. 追加予定の内容:[DS2_v2, 30 コア]
5. 理由:「 それとなくしっかりと書きました。」
6. 会社名: 「学校名」
7. 希望完了日:
メールの中に「審査の状況により5営業日以上お時間を頂いております」との記載があり、え!?5営業日以内じゃなくて?以上!?何日かかるのさw
と思ったのでここは「 できるだけ早く」と希望を込めて書きました。
メール送信後数日を待ちます。
→数日後、リクエストが受理された旨のメールが届きました。
※対人恐怖症でメールを選択しましたが、私が返事を放置していたらお電話を丁寧に頂戴いたしました。手厚いサポートに感謝です。
気を取り直して再度、最初から手順を繰り返します。
ポイント:コア数不足でリソース要求をした場合、1回目に作ったリソースグループ名はすでに作られてしまっており、再利用ができません。

別名を指定すれば作成は可能ですが、名前だけの無駄なリソースグループが残留しますので、削除してしまいましょう。
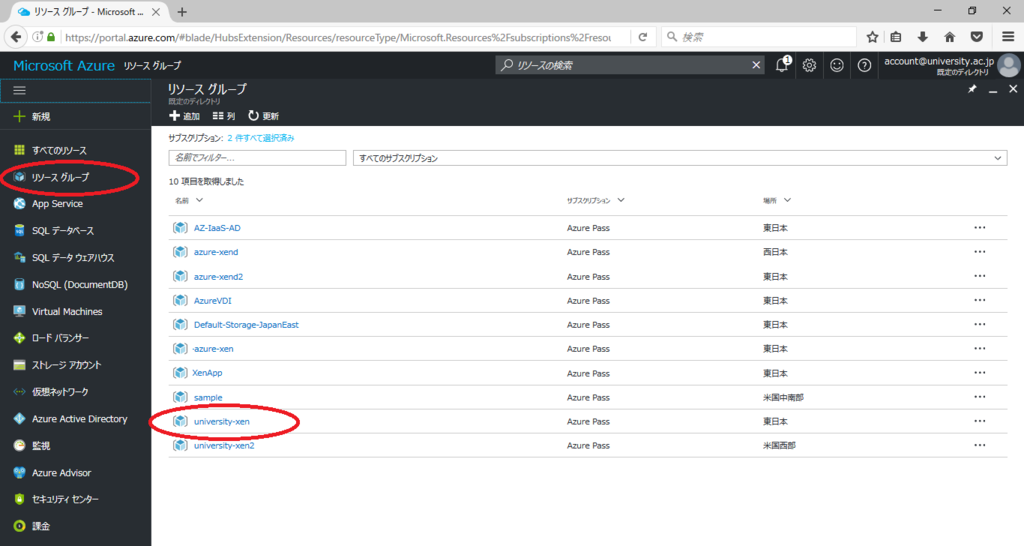
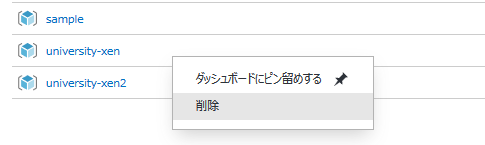
右クリックで削除が可能です。
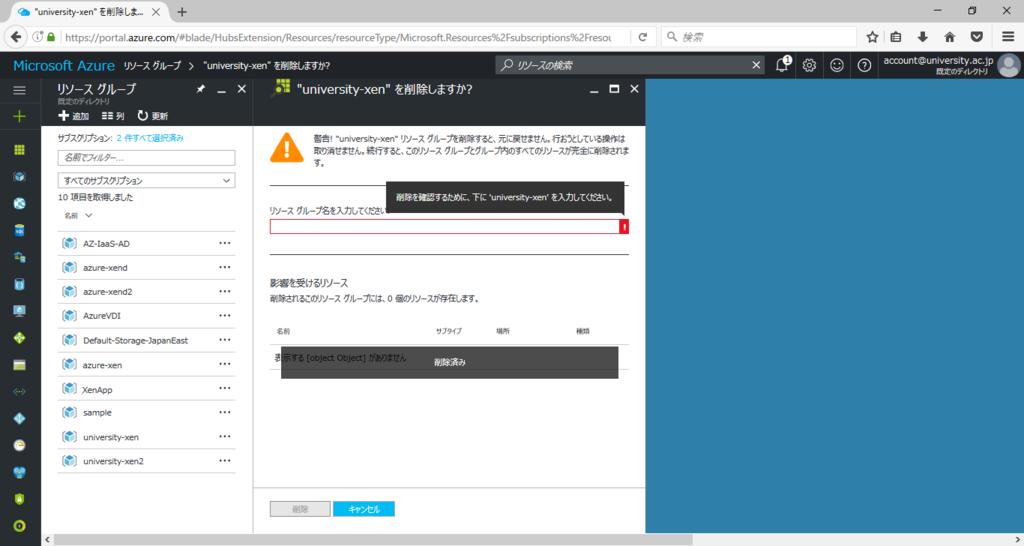
・リソースグループ名を入力して下さい。
消し間違え防止のため、手入力で削除したいリソースグループ名を入力させられます。
入力後、「削除」を押します。1,2分で削除が完了します。
それでは、引き続き手順を再開します。
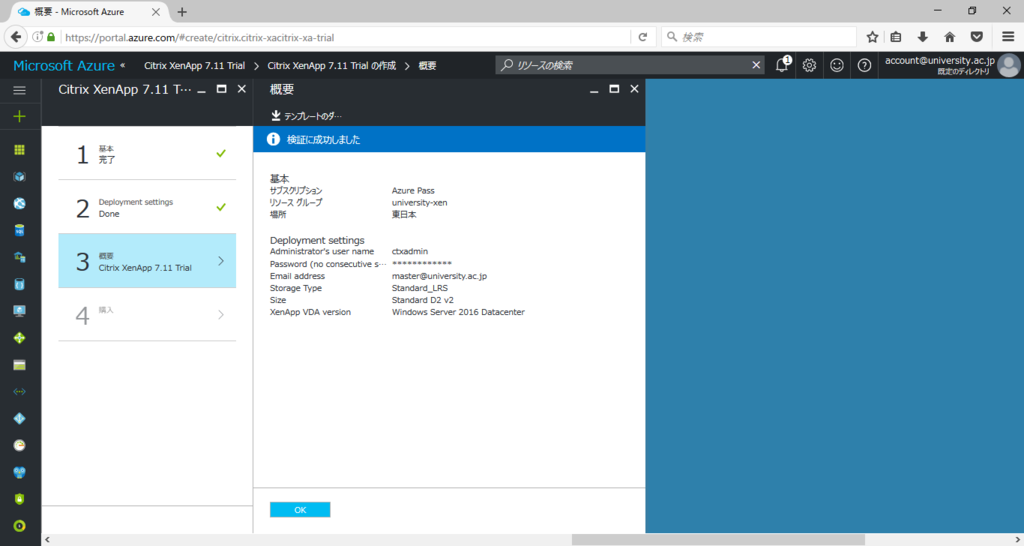
検証が問題なく完了したら「OK」を押します。

使用条件などが出ますので目を通しましょう。
納得でき、問題が無ければ、「購入」を押します。
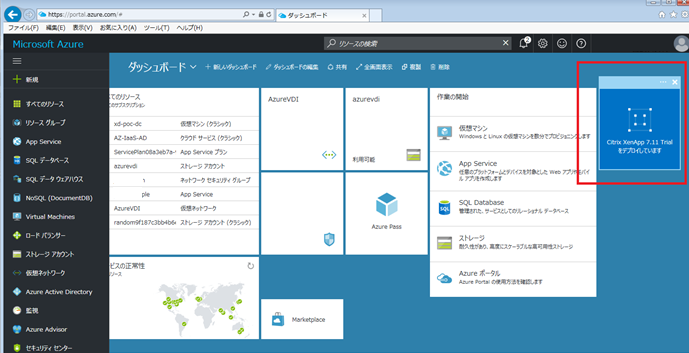
これで2,3時間待てば自動的にマシンが6台デプロイされます。
リソースのセットアップが全てが完了すると指定したメールアドレスにStoreFrontの案内が書かれたメールが届きます。
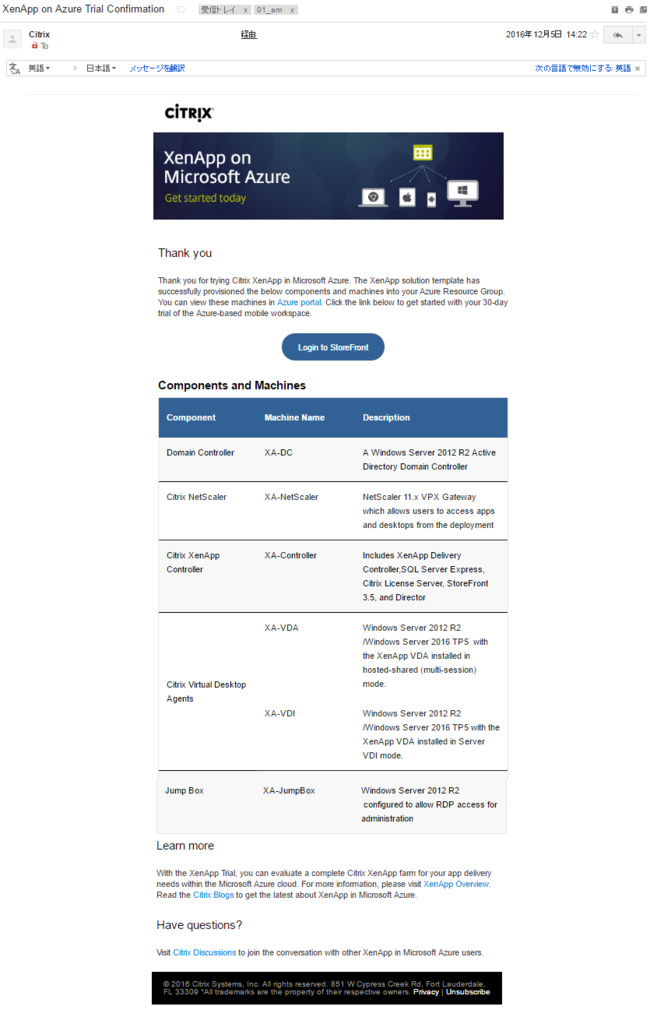
ここまででXenApp on Azure Trial 7.11の立ち上げは一段落です。
Citrix XenAppを詳しくわかっていなくても構築自体はできました。
業務として使える知識レベルではないのでしょうが、なんとなくでCitrixを構築できる時代になってきたんですね。。。
怠惰ですねー
---
画像:Copyright Microsoft
2016/12/10